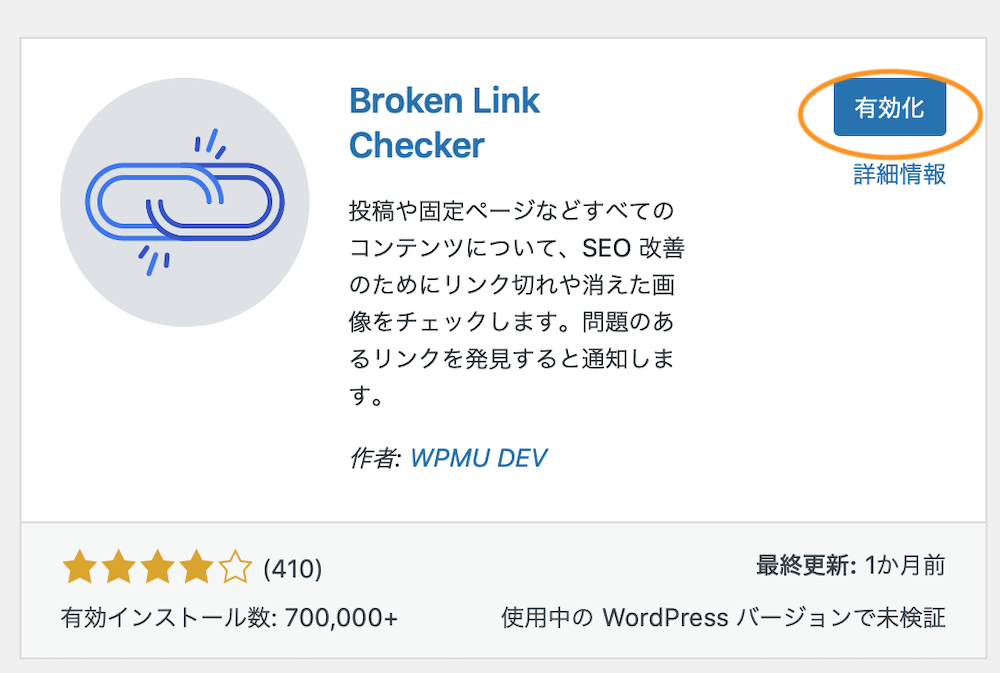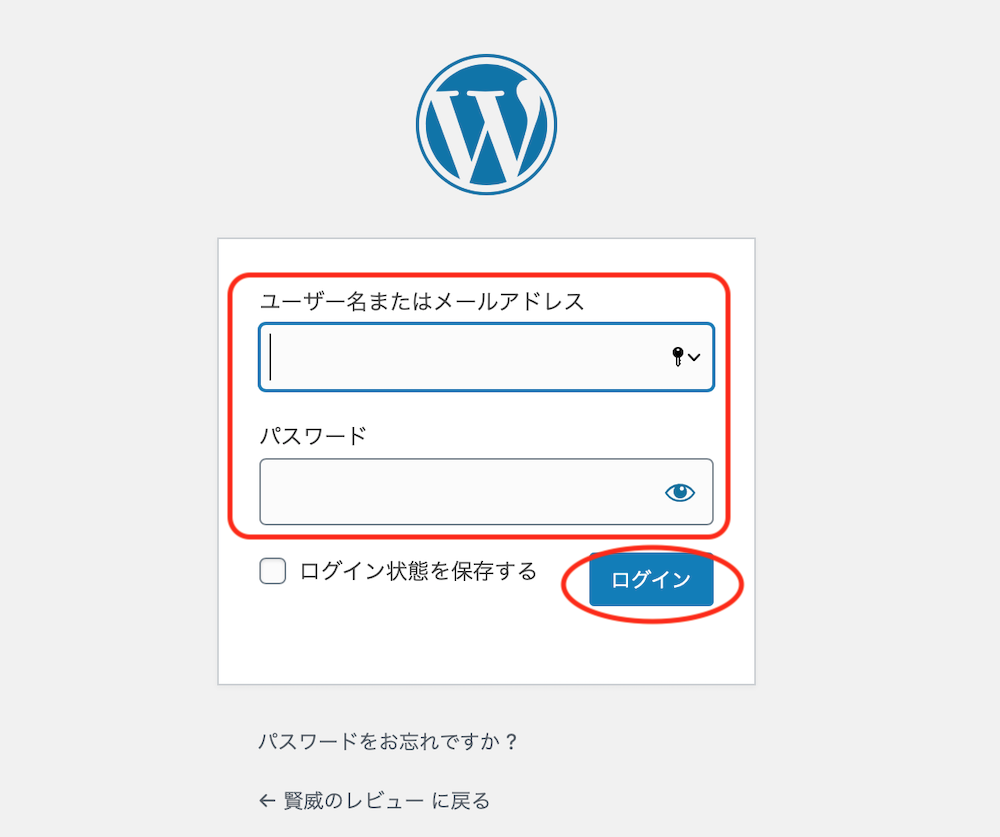Google Search Consoleは、ブログ運営に必須! 記事の検索順位など、ブログの状況がわかるよ!
「Googleサーチコンソールとは?」「Googleサーチコンソールの登録・設定方法は?」というかたへ。
ブログを運営する私が、Googleサーチコンソールの登録・設定方法を、初心者向けに図解します。Googleの無料SEOツールを、ブログの運営に役立てましょう!
・SEOライター / エディター、オウンドメディア・コンサルタント
・ウェブの初級資格を保有、PCインストラクター経験が少しあり
・A8アフィリエイトBASE 2020で、1年間ブログ作成を学んだ
・賢威8 WordPress版でブログを作成! 収益も上がっている
※PR広告を含みます。
Googleサーチコンソールとは


サーチコンソールには、Googleに記事の更新を通知する機能(URL検査)もあるよー! ブログの問題点も教えてもらえるよ。
Googleサーチコンソールとは、キーワードや検索順位など、サイトのSEO的な状況がわかる、Googleの無料ツールです。
Googleサーチコンソールでは、主に次のことがわかります。
私は、Googleサーチコンソールを使って、どの記事をリライトするかを決めています。ブログの改善に役立つ、必須のツールですよ。
- 検索キーワードとページ、検索順位、表示回数、クリック数
- 平均掲載順位、合計表示回数、合計クリック数
- サイトがGoogleにインデックスされている状況
Googleサーチコンソールの登録・設定方法

Googleサーチコンソールの登録・設定方法を、初心者向けに図解します。Googleサーチコンソールの登録には、Googleアカウントが必要です。
まずは、グーグルアカウント(公式サイト)にアクセスし、グーグルのアカウントを作成しましょう。
「アカウントを作成する」ボタンをクリックすると、図の画面が表示されます。名前、希望のメールアドレス、パスワードを入力し、「次へ」ボタンをクリックします。
スマホの電話番号を入力後、SMSで認証コードが届きます。認証コードを入力すると、Googleアカウントの作成が完了です。
1. Googleサーチコンソール(所有権の確認)

Googleサーチコンソールに登録しましょう。Googleサーチコンソール(公式サイト)にアクセスし、「今すぐ開始」ボタンをクリックします。

アカウントの選択画面が表示されます。Googleサーチコンソールを設定したいアカウントを選び、クリックします。

ログインします。パスワードを入力し、「次へ」ボタンをクリックします。

「Google Search Consoleへようこそ」と表示されます。プロパティタイプを「ドメイン」「URLプレフィックス」から選びます。違いは次のとおりです。
「ドメイン」は、サーバーのDNS編集が必要で、ウェブの上級者向け。当ブログは、「URLプレフィックス」のほうで設定しました。
「URLを入力」に、ブログのurlを入力し、「続行」ボタンをクリックします。
- ドメイン
ドメインすべて(サブドメインやwwwありなしなども含む)のデータを確認できる。
サーバーのDNS編集が必要(上級者向け) - URLプレフィックス
指定したドメインのデータを確認できる。httpとhttps、wwwありとwwwなし、
サブドメインも、それぞれで設定して確認できる

「ドメイン」を選ぶと、サーバーのDNS編集が必要です。エックスサーバーには、「この機能は上級者向けの機能です」、「本機能の利用は通常は必要ありません」と記載がありました。簡単な設定ですが、間違えるとたいへん。個人的には、初心者には「URLプレフィックス」をおすすめします。

「所有権の確認」が表示されます。1番簡単な確認方法を選びます。「HTMLファイル」をクリックします。

「その他の確認方法」が表示されます。「HTMLタグ」をクリックします。

表示されたHTMLタグをコピーします。
2. WordPressにHTMLタグを貼り付けする

コピーしたタグを、WordPressに貼り付けします。WordPressにログインします。SEOテンプレート「賢威」使用の場合は、設定が簡単。
「賢威の設定」、「埋め込みコード設定」をクリックします。※SEOテンプレートを使っていない場合は、SEO機能のプラグイン「All in One Seo Pack」などを使用し設定します。

「賢威の設定」の「直前に挿入するコード記入欄」に、コピーしたタグを貼り付けします。

下の「変更を保存」ボタンをクリックします。

Googleサーチコンソールの「確認」ボタンをクリックします。

「所有権を証明しました」と表示され、Googleサーチコンソールのブログ登録が完了です!
3. プロパティを追加する(wwwあり・なしの両方を登録)

「URLプレフィックス」を選んで設定した場合は、httpとhttps、wwwありとwwwなしも、それぞれ設定して、データを確認できます。
wwwあり・なしの両方を登録しておくとよいでしょう。
追加登録も簡単。Googleサーチコンソールの左上の三本マークをクリックすると、登録したurlが表示されるので、クリックします。

「プロパティを追加」をクリックします。

同様にして「URLプレフィックス」にurlを入力し、「続行」ボタンをクリックします。今度は、wwwありのurlを入力しました。

サイトの所有権を確認済みなので、「所有権を自動確認しました」と表示されます。

wwwあり・なしの、Googleサーチコンソールのサイトurl登録が完了!
まとめ


Googleサーチコンソールを導入して、ブログのパフォーマンスを高めよう!
Googleサーチコンソールの登録・設定方法をご紹介しました。
Googleサーチコンソールは、ブログのSEO的な状況を確認できる、Googleの無料ツール。導入方法も簡単で、WordPressブログの運営に必須ですよ!
※WordPressにテーマ「賢威(けんい)」を適用した画面で図解しました。
サイト作成で最も重要なのは、検索上位になること。
当ブログは、SEOテンプレート「賢威(けんい)![]() 」を使い、例)賢威 評判 など、競合が最も多い、商標キーワードも、1位になっています。
」を使い、例)賢威 評判 など、競合が最も多い、商標キーワードも、1位になっています。
賢威を使うと、記事作成に専念できるので、後悔しない!
ブログアフィリエイト・中小企業サイトには、SEOに強く、SEOを学べる、賢威が個人的に1番おすすめです。
賢威8(WordPress版・html版)

賢威8は、カスタマイズ性が高い、SEOテンプレート。WordPress版では、ブロックエディタも使えます。
スマホでもパソコンでも、画面をきれいに見られる、レスポンシブWebデザイン。
賢威は、ブログ・アフィリエイト・企業サイトに適しています。当ブログは、賢威で作ったサイトです。
サポート充実の賢威なら、初心者も安心してサイトを作成できますよ!
| 評価 | 詳細 | 価格 |
|---|---|---|
| 5.5 | SEOテンプレート | 27,280円(税込) | SEO効果 | 初心者 | サポート |
| 上位表示を 目指しやすい |
わかりやすい設定 学んで使える |
プロの回答で 疑問もすぐに解決 |
| 複数サイト | アップデート | カスタマイズ前 |
| 購入者は複数利用可 | 最新版への更新が無料 | 賢威8のデモサイト |
あわせて読みたい記事
おすすめの人気WordPressテーマ、徹底比較ランキング! 初心者がブログテーマ選びに失敗しない、保存版です。
「WordPressのテーマ選びに迷っている」「テーマを比較して選びたい」というかたへ。WordPressブログを運営する、A8アフィリエイトBASE2020でブログを学んだ私が、WordPressテーマを比較し、ランキング形式でご紹介!
当ブログの作り方を、PCインストラクター経験がある私が、初心者向けに完全図解しました。
「WordPress(ワードプレス)ブログの作り方の手順は?」という、ブログ初心者のかたへ。ブログを運営する私が、WordPressブログの作り方を、初心者向けにわかりやすく図解します。
まずは、ブログのWordPressレンタルサーバーを、約15分で開設しましょう。初心者が失敗しない、おすすめのサーバーを、徹底比較・ランキング!
「WordPressのサーバー選びに迷っている」「ブログにおすすめのレンタルサーバは?」というかたへ。WordPressブログを運営する、A8アフィリエイトBASE2020でブログ作成を学んだ私が、ブログに最適・おすすめのWordPressレンタルサーバーを徹底比較!
レンタルサーバー申込と同時に、WordPressブログを1番簡単に、約15分で開設できる、WordPressクイックスタート/エックスサーバーを図解しました。
「WordPress(ワードプレス)でブログを始めるには?」「1番簡単な始め方は?」というかたへ。ブログを運営する私が、初心者も約20分で開設できる、1番簡単なブログの始め方を完全図解!
ブログのアクセス数チェックにおすすめの、無料ツールをご紹介! アクセス解析はこれで決まり。
「WordPressのアクセス解析方法は?」「おすすめの無料プラグインは?」というかたへ。ブログを運営する私が、WordPressでおすすめの、アクセス解析方法を図解!