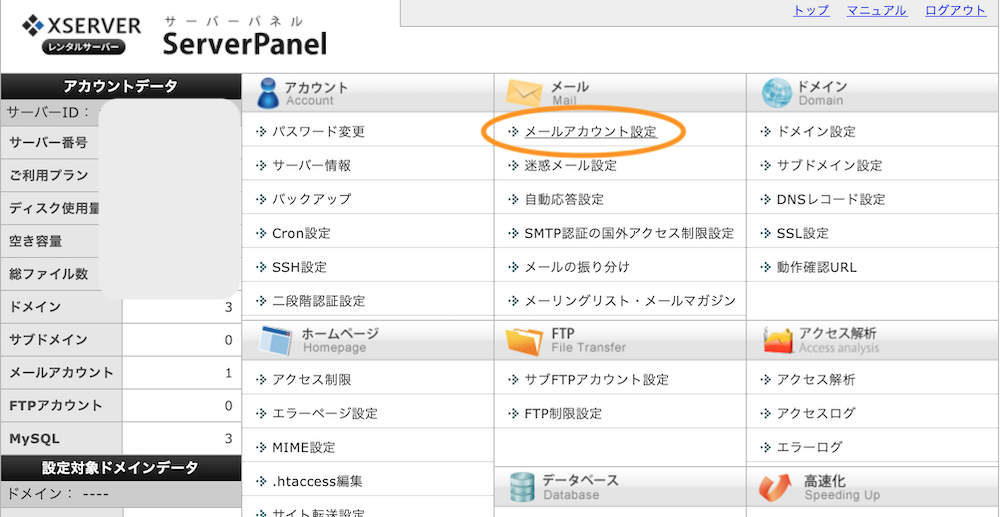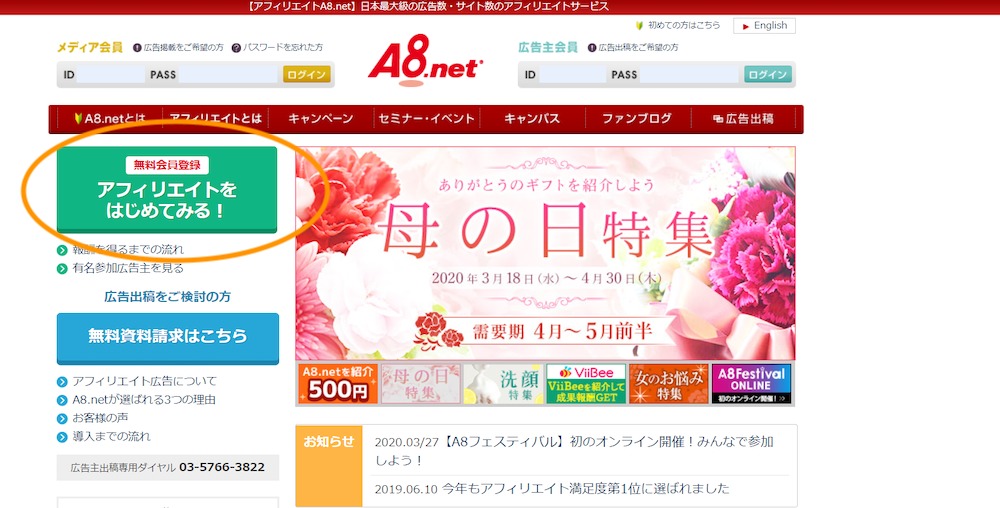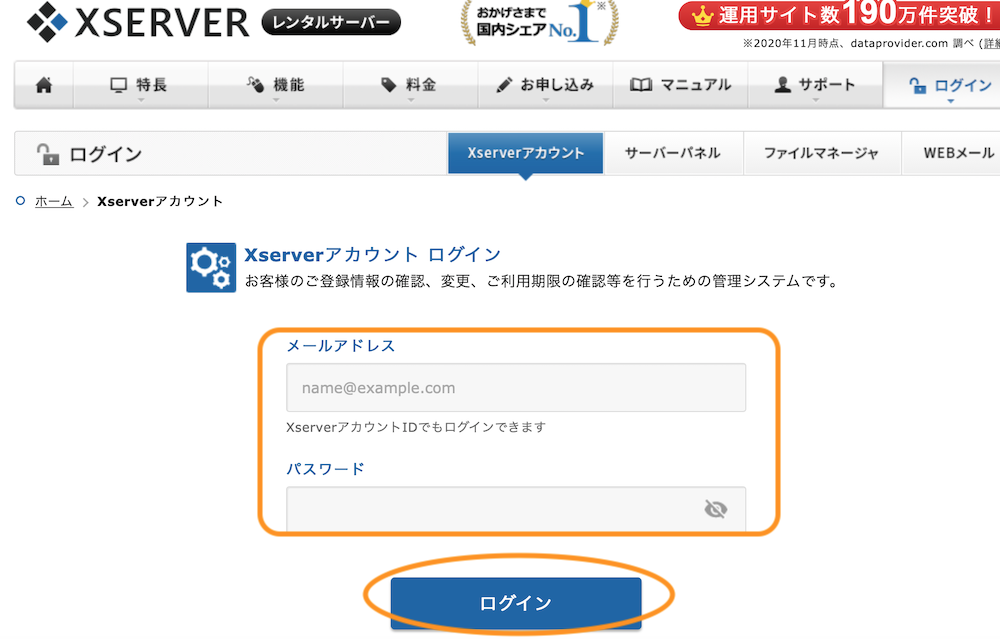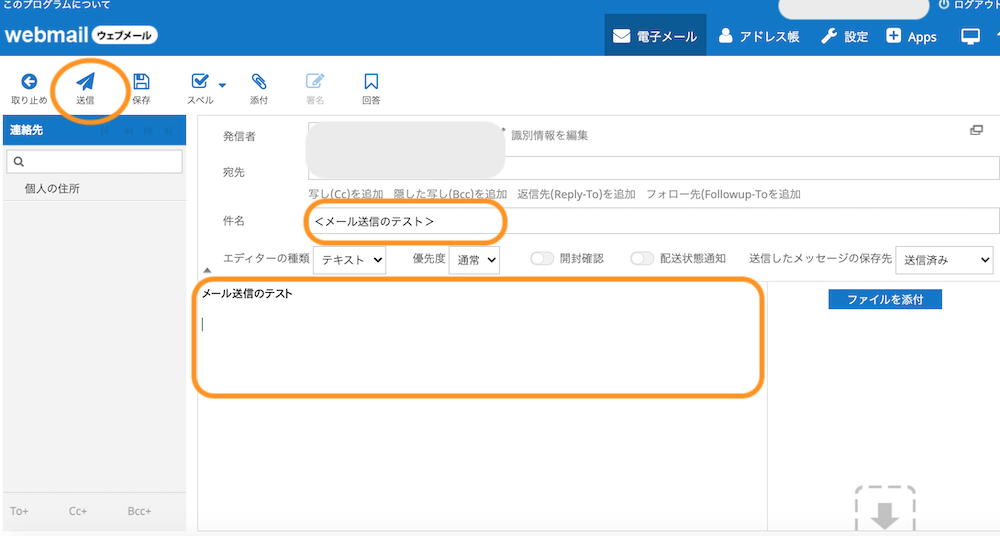エックスサーバーの登録方法は簡単すぐだよー。無料期間もあるので、エックスサーバーを試してみよう!
「エックスサーバーの登録方法は?」「申し込み・契約の手順を超わかりやすく知りたい」というかたへ。
Xserver(エックスサーバー)でブログを運営する私が、エックスサーバーの契約と登録方法を初心者向けに図解しました。契約・申し込みは約3分! すぐにブログを始められますよ。
※WordPressクイックスタートを使わない場合の契約方法です。
WordPressクイックスタートを使う場合は、こちらで図解しています。
・SEOライター / エディター、オウンドメディア・コンサルタント
・ウェブの初級資格を保有、PCインストラクター経験が少しあり
・A8アフィリエイトBASE 2020で、1年間ブログ作成を学んだ
・賢威8 WordPress版でブログを作成! 収益も上がっている
※PR広告を含みます。
エックスサーバーの申し込み(契約・登録方法)

出典:Xserver(エックスサーバー![]() )公式サイト
)公式サイト
Xserver(エックスサーバー)の申し込み・契約方法、アカウント登録方法を図解します。
まずは、Xserver(エックスサーバー![]() )公式サイトの「お申し込みはこちら」ボタンをクリックします。
)公式サイトの「お申し込みはこちら」ボタンをクリックします。

出典:Xserver(エックスサーバー![]() )公式サイト
)公式サイト
「10日間無料お試し 新規お申込み」ボタンをクリックします。

出典:Xserver(エックスサーバー![]() )公式サイト
)公式サイト
Xserver(エックスサーバー)の料金プランを選びます。サーバーIDを変えることもできますが、そのままでOKです。
エックスサーバーは、プランの機能は同じで、容量が異なるだけ。X10プラン/現スタンダードプランで画像を多く使っても、約2,700記事以上のブログを運営できます。
詳細は「WordPressブログを複数作る方法」も参考にしてみてください。
普通のブログなら、まずはスタンダードプランで十分です。容量が必要となったときに、プラン変更(可能)をするとよいでしょう。
プランを選んだら、「Xserverアカウントの登録に進む」ボタンをクリックします。

出典:Xserver(エックスサーバー![]() )公式サイト
)公式サイト
つづいて、Xserver(エックスサーバー)アカウントに登録します。Xserverに登録する、メールアドレスとパスワードを入力します。

出典:Xserver(エックスサーバー![]() )公式サイト
)公式サイト
登録区分(個人か法人にチェック)、名前、フリガナ、郵便番号、住所を入力します。

出典:Xserver(エックスサーバー![]() )公式サイト
)公式サイト
電話番号を入力し、利用規約に同意します。「利用規約 個人情報に関する公表事項に同意する」にチェックを入れ、「次へ進む」ボタンをクリックします。

Xserver(エックスサーバー)は、契約時に二段階認証があります。登録したメールアドレス宛に、メール「【Xserver】ご登録メールアドレス確認のご案内」が届きます。
「登録メールアドレスに関する情報」箇所の、「認証コード」をコピーします。

出典:Xserver(エックスサーバー![]() )公式サイト
)公式サイト
利用規約に同意後、確認コードを入力するページが表示されます。メールでコピーした認証コードを、「確認コード」に貼り付けし、「次へ進む」ボタンをクリックします。
入力したサーバー契約内容、Xserverアカウント登録情報が表示されるので、入力内容を確認します。

出典:Xserver(エックスサーバー![]() )公式サイト
)公式サイト
内容の確認後、さらに本人確認のための、SMSまたは電話の認証があります。「SMS・電話認証へ進む」ボタンをクリックします。

出典:Xserver(エックスサーバー![]() )公式サイト
)公式サイト
SMSまたは電話で本人確認をします。「取得方法を選択する」で、「テキストメッセージで取得(SMS)」または「自動音声通話で取得」を選びチェックを入れ、「認証コードを取得する」ボタンをクリックします。
「取得する電話番号を入力する」は自動で入力されます。

出典:Xserver(エックスサーバー![]() )公式サイト
)公式サイト
スマホに届く認証コードを入力し、申込を完了します。SMSまたは音声で届いたコードを入力し、「認証して申し込みを完了する」ボタンをクリックしましょう。

出典:Xserver(エックスサーバー![]() )公式サイト
)公式サイト
Xserver(エックスサーバー)の申込が完了! 「お申し込みが完了しました。」と表示されます。

サイト運営に必要な情報が、メールで届きます。メール「【Xserver】■重要■サーバーアカウント設定完了」を確認してみましょう。

Xserver(エックスサーバー)の管理画面は下記の2つ。それぞれ、ログインに必要な情報が記載されているので、ログインページのurlをお気に入りに登録しておきましょう。
- Xserverアカウント:契約情報やドメインを管理する
- サーバーパネル:サーバーを管理する
エックスサーバーは、WordPress簡単インストールを利用しない場合には、10日間の無料お試し期間があります。無料期間後も、継続してサイトを運営する場合は、支払い情報の登録が必要です。登録を忘れると、サイトが消えてしまうので、あらかじめ支払い情報を登録しておくことをおすすめします。

出典:Xserver(エックスサーバー![]() )
)

出典:Xserver(エックスサーバー![]() )
)
まとめ

出典:Xserver(エックスサーバー![]() )公式サイト
)公式サイト

エックスサーバで、WordPressブログをさくっと開設しよう!
Xserver(エックスサーバー)の契約・アカウント登録方法を、初心者向けに図解しました。
エックスサーバーの申し込み・登録方法は簡単すぐです。エックスサーバーはWordPressブログに1番おすすめです。
あわせて読みたい記事
ブログのWordPressレンタルサーバーは決まり! 初心者が失敗しない、おすすめのサーバーを、徹底比較してランキング! 高速・安定のサーバーを選ばないと、SEOで不利になります。
「WordPressのサーバー選びに迷っている」「ブログにおすすめのレンタルサーバは?」というかたへ。WordPressブログを運営する、A8アフィリエイトBASE2020でブログ作成を学んだ私が、ブログに最適・おすすめのWordPressレンタルサーバーを徹底比較!
エックスサーバー(Xserver)を使ってよかった! ブログには、エックスサーバーが1番おすすめの理由です。
「Xserver(エックスサーバー)の評判は、ぶっちゃけどう?」「WordPress(ワードプレス)に最適なサーバーは?」というかたへ。エックスサーバーがWordPressに最適な理由をご紹介!
1番簡単なWordPressの始め方! エックスサーバーのクイックスタートを、初心者向けに完全図解しました。
「WordPress(ワードプレス)でブログを始めるには?」「1番簡単な始め方は?」というかたへ。ブログを運営する私が、初心者も約20分で開設できる、1番簡単なブログの始め方を完全図解!