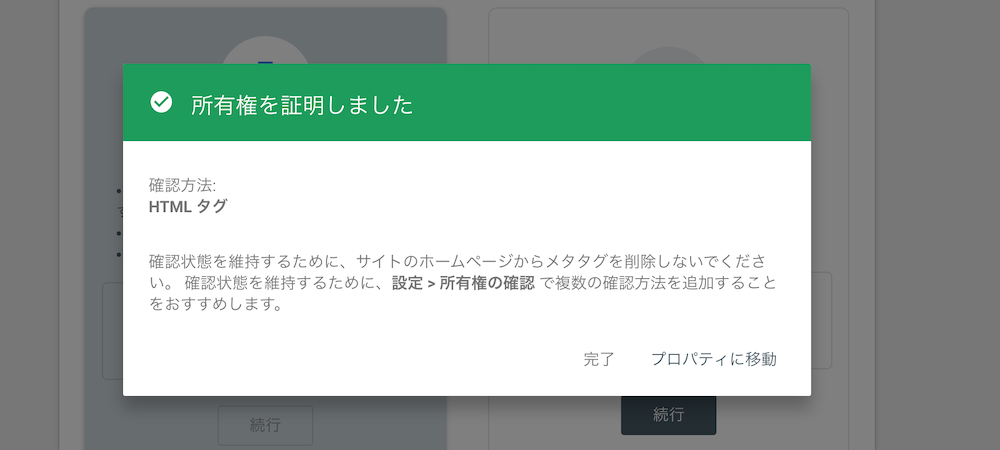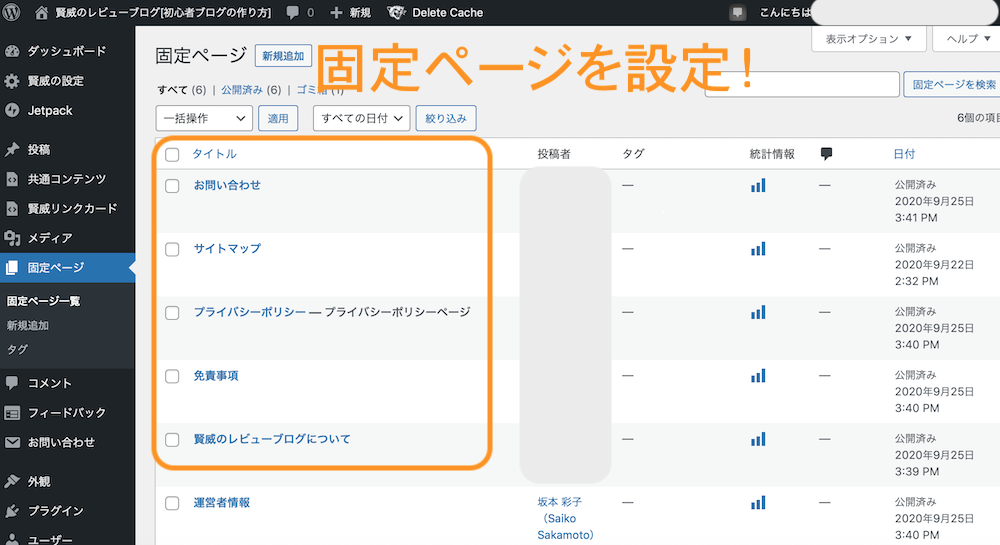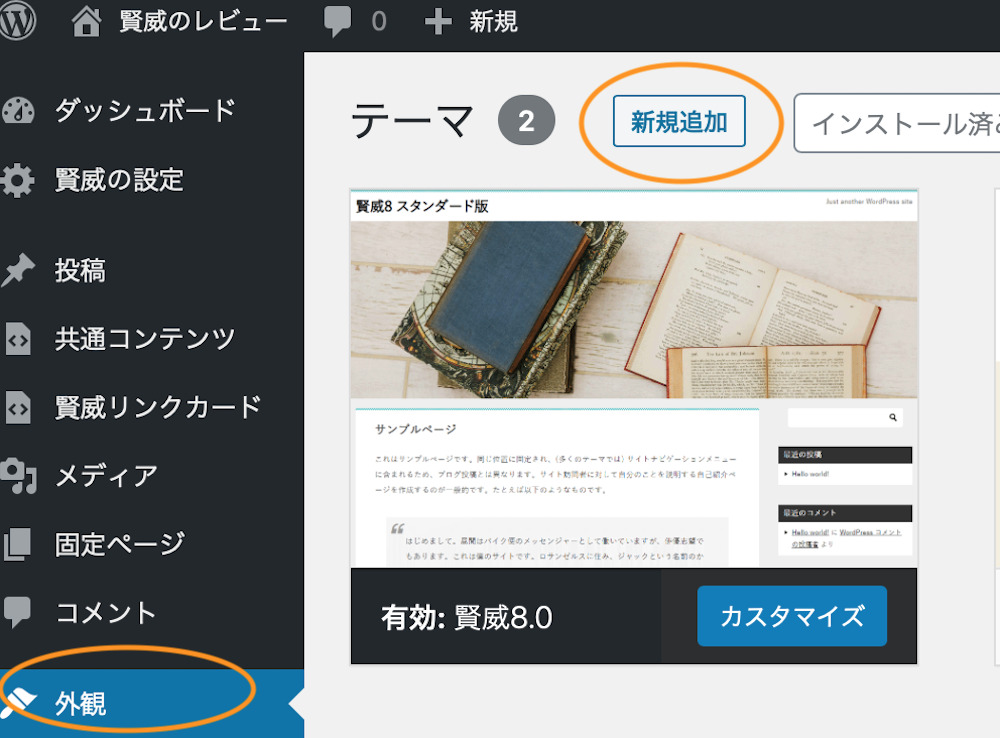出典:Xserver(エックスサーバー![]() )
)

WordPressをhttps化する設定を、手順を追って図解するよー!
「WordPressのSSL化(https化)とは?」「SSL化の手順は?」というかたへ。
ブログを運営する私が、WordPressを常時SSL化する設定方法を、初心者向けにわかりやすく図解します。
サーバーのhtaccessファイル、またはプラグインの利用で、WordPressを簡単にSSL化できますよ!
・SEOライター / エディター、オウンドメディア・コンサルタント
・ウェブの初級資格を保有、PCインストラクター経験が少しあり
・A8アフィリエイトBASE 2020で、1年間ブログ作成を学んだ
・賢威8 WordPress版でブログを作成! 収益も上がっている
※PR広告を含みます。
SSL化(https化)とは


WordPressのSSL化は、SEO的にも必須だよ! 訪問者に安心してブログを見てもらえる。
SSL化とは、httpのサイトurlを安全なhttpsに設定し、ネット通信を暗号化して、サイトのセキュリティを高めることです。
ブログの改ざんを防ぐほか、通信の盗み見も防ぐことができます。SSL化していないサイトは、検索エンジンでurlを指定すると、「保護されていない通信」というメッセージが出てしまいます。
訪問者に安心してブログを見てもらうための、必須の設定ですね!
WordPressの常時SSL化によって、検索エンジンはhttpとhttpsが同じサイトと認識します。常時SSL化の設定は、SEO的にも必須です。
WordPressの常時SSL化のメリット
- ネット通信が暗号化されるので、ブログの改ざんを防げる
- ネット通信が暗号化されるので、通信の盗み見を防げる
- 検索エンジンがhttp・httpsを同じサイトと認識するので、SEO的に損をしない
- 「保護されていない通信」と表示されないので、訪問者に安心して見てもらえる

今は、SSL化したhttpsのサイトが標準になっているよー!
WordPressをSSL化する方法は2つ

出典:Xserver(エックスサーバー![]() )
)

当ブログは、サーバーのhtaccessファイルを使って、WordPressをSSL化したよ!
WordPressをSSL化する方法は、次の2つです。
どちらも簡単な設定で、WordPressを常時SSL化できますが、プラグインを使用する場合には、少しデメリットもあります。のちに解説します。
1. WordPressの常時SSL化設定(htaccessファイル利用)

出典:Xserver(エックスサーバー![]() )
)

エックスサーバーは、常時SSL設定も簡単! 間違えず慎重に設定すると、初心者もすぐにできるよ!
Xserver(エックスサーバー)で「.htaccessファイル」を使用し、WordPressを常時SSL化する方法を図解します。設定の手順は次のとおりです。
- サーバーでドメイン(url)のSSL化設定をする ※設定済みはスキップ!
- WordPressの一般設定で、urlをhttpsに書きかえる ※設定済みはスキップ!
- サーバーマニュアルで、常時SSL設定(301リダイレクト)のコードをコピーする
- サーバーの「.htaccessファイル」に、コピーしたコードを貼り付けする
1. サーバーでドメイン(url)のSSL化設定をする

出典:Xserver(エックスサーバー![]() )
)
htaccessファイルを編集する前に、エックスサーバー![]() でドメイン(url)のSSL化設定をします。※エックスサーバーでドメイン設定済みの場合(クイックスタートで始めた場合も含む)は、スキップしてください。
でドメイン(url)のSSL化設定をします。※エックスサーバーでドメイン設定済みの場合(クイックスタートで始めた場合も含む)は、スキップしてください。
Xserver(エックスサーバー)のサーバーパネルにログインし、「ドメイン設定」をクリックします。

出典:Xserver(エックスサーバー![]() )
)
取得済みのドメイン(url)を、サーバーに設定します。「ドメイン設定追加」タブをクリックし、「ドメイン名」に取得したドメイン(url右)を入力します。
入力後、「確認画面へ進む」ボタンをクリックします。エックスサーバー![]() は、「ドメイン設定」時に、無料・自動でSSL化設定も完了するので楽です。
は、「ドメイン設定」時に、無料・自動でSSL化設定も完了するので楽です。

出典:Xserver(エックスサーバー![]() )
)
ドメイン設定の確認画面が表示されます。設定したドメインが、ドメイン設定一覧に表示されます。
2. WordPressの一般設定で、urlをhttpsに書きかえる

つづいて、WordPressのurl設定を、httpsに書きかえします。※WordPressの初期設定済みの場合は、スキップしてください。
WordPressにログインし、「設定」、「一般」をクリックします。「一般設定」の画面が表示されるので、下記の例のように書きかえし、「変更を保存」ボタンをクリックします。
- WordPressアドレス(URL):http://〜 → https:// にする
- サイトアドレス(URL):http://〜 → https:// にする
3. サーバーマニュアルで、常時SSL設定(301リダイレクト)のコードをコピーする

出典:Xserver(エックスサーバー![]() )公式サイト
)公式サイト
WordPressを常時SSL化するために、サーバーのhtaccessファイルを編集します。
先に、エックスサーバーのマニュアル「Webサイトの常時SSL化」で、Webサイトのすべての表示を常時SSL化するための、図のコードをコピーします。
確実にコピーするために、一度、テキストエディットやメモ帳などに貼り付けしておくと安心です。
Webサイトの常時SSL化
独自SSLの設定が完了した時点では、自動的に「https://~」のURLへ転送されません。
Webサイトにおけるすべての表示を常時SSL化する場合は、「.htaccess編集」で以下の記述を追加します。RewriteEngine On
RewriteCond %{HTTPS} !on
RewriteRule ^(.*)$ https://%{HTTP_HOST}%{REQUEST_URI} [R=301,L]
「http://~」のURLでアクセスした際、自動的に「https://~」のURLへ転送されていれば設定完了です。引用元: エックスサーバー公式サイト マニュアル
4. サーバーの「.htaccessファイル」に、コピーしたコードを貼り付けする

コピーしたコードを、htaccessファイルに貼り付けします。エックスサーバーのサーバーパネルにログインし、「.htaccess編集」をクリックします。

対象ドメイン(url)右の「選択する」をクリックします。

「.htaccess編集」タブをクリックします。「上級者向けです」と書かれていますが、間違えなければ大丈夫です。下記に注意し、慎重に編集します。
すでにある記述やコードはそのままにし、削除しないこと

すでにある記述やコードの前に、コピーした常時SSL化のコードを貼り付けします。
貼り付け後、コードがすべて貼り付けられているか、確認をしましょう。確認後、「実行する」ボタンをクリックします。
以上で、WordPressの常時SSL化設定が完了です!

httpをアドレスバーに指定すると、httpsに自動で転送されるようになりました。チェックをしてみてください。
2. WordPressの常時SSL化設定(プラグイン利用)


プラグイン「Really Simple SSL」を使う方法には、少しデメリットも! javascriptがオフのブラウザで画像が表示されず、使うテンプレートによっては、表示の不具合が出る場合もあるよ。
WordPressのプラグイン「Really Simple SSL」を利用し、常時SSL化する方法を図解します。設定の手順は次のとおりです。
- サーバーでドメイン(url)のSSL化設定をする
- プラグイン「Really Simple SSL」をWordPressにインストールし、有効化する
1. サーバーでドメイン(url)のSSL化設定をする

出典:Xserver(エックスサーバー![]() )
)
htaccessファイルを利用する方法と同様に、まずは、エックスサーバー![]() でドメイン(url)のSSL化設定をします。
でドメイン(url)のSSL化設定をします。
Xserver(エックスサーバー)は、ドメイン設定時に、無料で自動でSSL化設定も完了します。設定方法は、htaccessファイルを利用する方法と一緒です。
※エックスサーバーでドメインを設定済みの場合は、スキップしてください。
2. プラグイン「Really Simple SSL」をWordPressにインストールし、有効化する

プラグイン「Really Simple SSL」を、WordPressにインストールします。WordPressにログインし、「プラグイン」をクリックしましょう。
右上のキーワードに、Really Simple SSLと入力すると、図のプラグインが表示されます。Really Simple SSLの「今すぐインストール」ボタンをクリックします。

インストール後、「有効化」ボタンをクリックします。

図の画面が表示されるので、「はい、SSLを有効化します。」をクリックします。これで、WordPressの常時SSL化設定が完了です。
httpのurlをアドレスバーに指定すると、httpsに自動で転送されるようになります。

プラグイン「Really Simple SSL」で、下記の設定が自動で実行されます。WordPressの初期設定(一般設定のURL設定)も、自動でhttpsに書きかえられます。
- WordPressの一般設定(URLのhttps書きかえ)
- htaccessファイルへの常時SSL化コード(301リダイレクト処理)の追記
- 内部リンクや画像httpコードの、httpsへの置きかえ
まとめ


WordPressの常時SSL化は、間違えず慎重に設定すると大丈夫だよ!
WordPressを常時SSL化する、2つの方法と手順を図解しました。WordPressのhttps設定は、プラグインを使う方法もありますが、デメリットも少しあります。
個人的には、サーバーで.htaccessファイルを使用し、手動で慎重に設定するほうがよいと感じました。
※WordPressにテーマ「賢威(けんい)」を適用した画面で図解しました。
サイト作成で最も重要なのは、検索上位になること。
当ブログは、SEOテンプレート「賢威(けんい)![]() 」を使い、例)賢威 評判 など、競合が最も多い、商標キーワードも、1位になっています。
」を使い、例)賢威 評判 など、競合が最も多い、商標キーワードも、1位になっています。
賢威を使うと、記事作成に専念できるので、後悔しない!
ブログアフィリエイト・中小企業サイトには、SEOに強く、SEOを学べる、賢威が個人的に1番おすすめです。
賢威8(WordPress版・html版)

賢威8は、カスタマイズ性が高い、SEOテンプレート。WordPress版では、ブロックエディタも使えます。
スマホでもパソコンでも、画面をきれいに見られる、レスポンシブWebデザイン。
賢威は、ブログ・アフィリエイト・企業サイトに適しています。当ブログは、賢威で作ったサイトです。
サポート充実の賢威なら、初心者も安心してサイトを作成できますよ!
| 評価 | 詳細 | 価格 |
|---|---|---|
| 5.5 | SEOテンプレート | 27,280円(税込) | SEO効果 | 初心者 | サポート |
| 上位表示を 目指しやすい |
わかりやすい設定 学んで使える |
プロの回答で 疑問もすぐに解決 |
| 複数サイト | アップデート | カスタマイズ前 |
| 購入者は複数利用可 | 最新版への更新が無料 | 賢威8のデモサイト |
あわせて読みたい記事
おすすめの人気WordPressテーマ、徹底比較ランキング! 初心者がブログテーマ選びに失敗しない、保存版です。
「WordPressのテーマ選びに迷っている」「テーマを比較して選びたい」というかたへ。WordPressブログを運営する、A8アフィリエイトBASE2020でブログを学んだ私が、WordPressテーマを比較し、ランキング形式でご紹介!
当ブログの作り方を、PCインストラクター経験がある私が、初心者向けに完全図解しました。
「WordPress(ワードプレス)ブログの作り方の手順は?」という、ブログ初心者のかたへ。ブログを運営する私が、WordPressブログの作り方を、初心者向けにわかりやすく図解します。
まずは、ブログのWordPressレンタルサーバーを、約15分で開設しましょう。初心者が失敗しない、おすすめのサーバーを、徹底比較・ランキング!
「WordPressのサーバー選びに迷っている」「ブログにおすすめのレンタルサーバは?」というかたへ。WordPressブログを運営する、A8アフィリエイトBASE2020でブログ作成を学んだ私が、ブログに最適・おすすめのWordPressレンタルサーバーを徹底比較!
レンタルサーバー申込と同時に、WordPressブログを1番簡単に、約15分で開設できる、WordPressクイックスタート/エックスサーバーを図解しました。
「WordPress(ワードプレス)でブログを始めるには?」「1番簡単な始め方は?」というかたへ。ブログを運営する私が、初心者も約20分で開設できる、1番簡単なブログの始め方を完全図解!
WordPressインストール後の初期設定は、これで完了! 初期設定を初心者向けに図解しました。
「WordPressインストール後の初期設定がわからない」「本当に必要な、最低限の初期設定を知りたい」というかたへ。ブログを運営する私が、WordPressインストール後に必要な初期設定の方法を、初心者向けにわかりやすく図解!