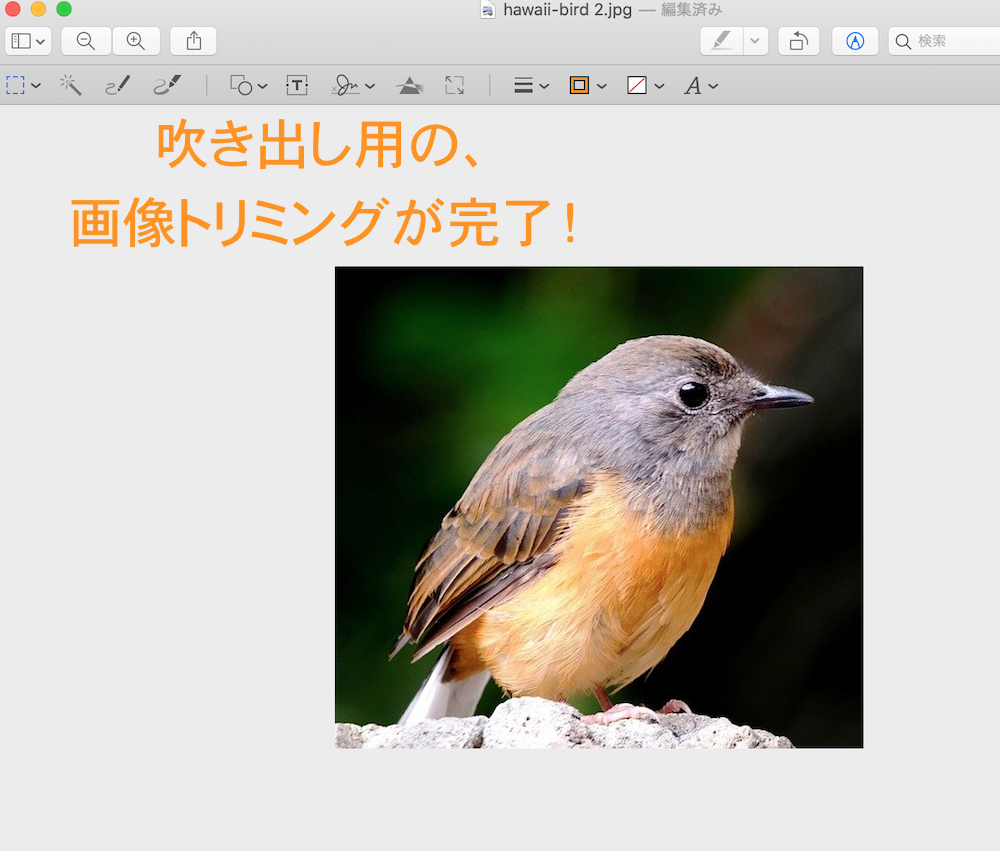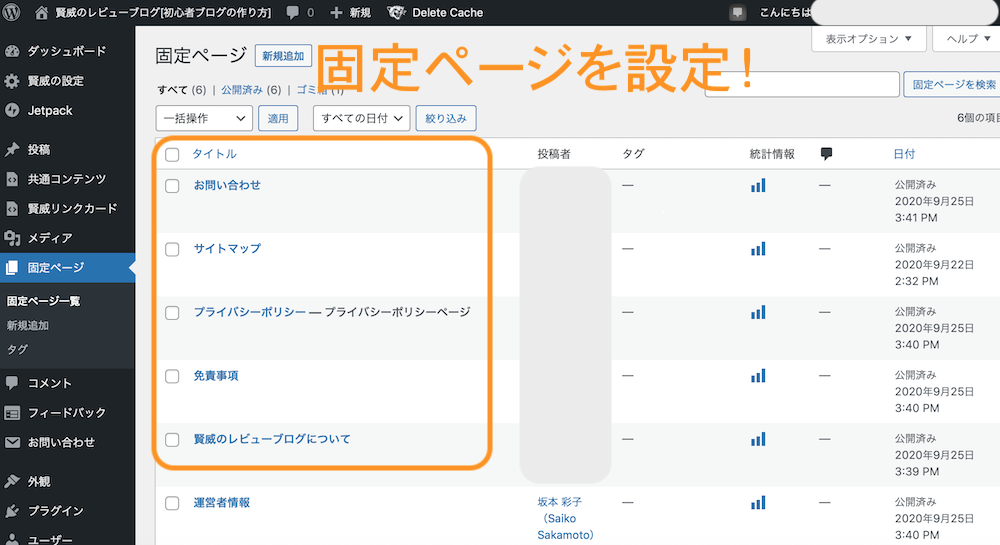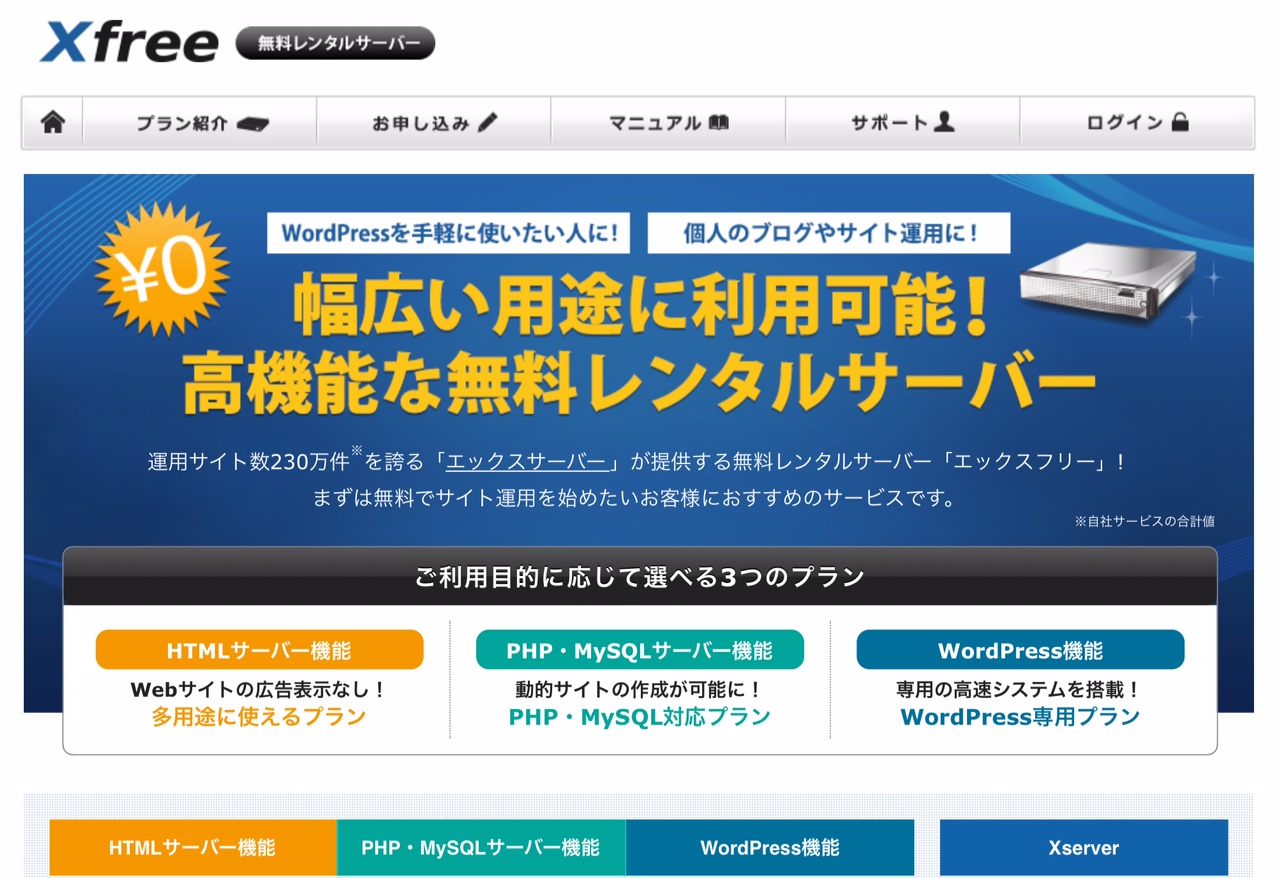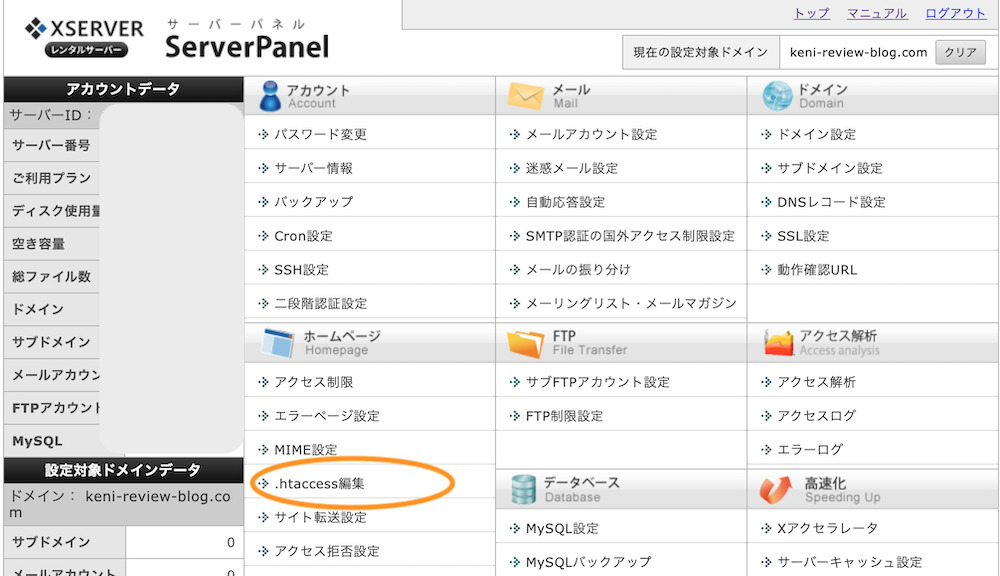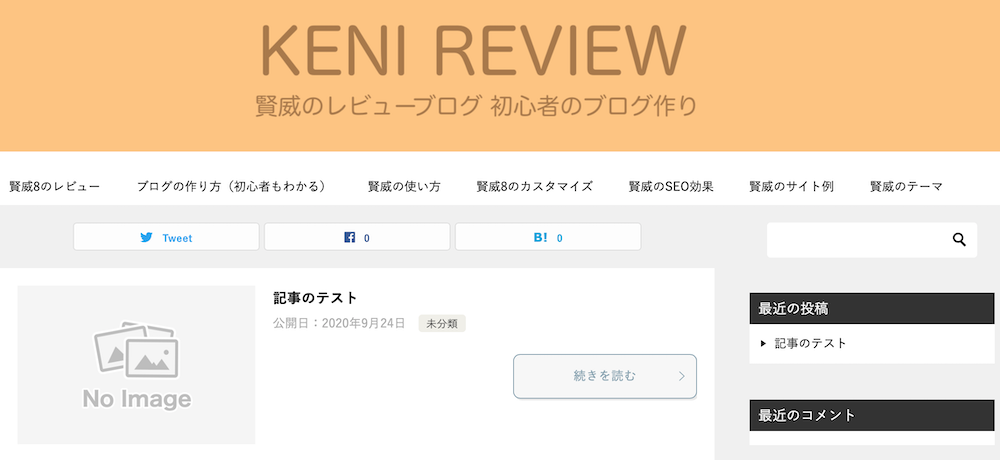初期の設定方法のほか、WordPressのセキュリティ対策に必須の、プラグイン設定も紹介するよー!
「WordPressインストール後の初期設定がわからない」「本当に必要な、最低限の初期設定を知りたい」というかたへ。
ブログを運営する私が、WordPressインストール後に必要な初期設定の方法を、初心者向けにわかりやすく図解!
※当サイトも使う、初心者におすすめの「エックスサーバー![]() 」を使用しました。利用するサーバーにより、画面表示や方法(手順)が異なる場合もあります。
」を使用しました。利用するサーバーにより、画面表示や方法(手順)が異なる場合もあります。
・SEOライター / エディター、オウンドメディア・コンサルタント
・ウェブの初級資格を保有、PCインストラクター経験が少しあり
・A8アフィリエイトBASE 2020で、1年間ブログ作成を学んだ
・賢威8 WordPress版でブログを作成! 収益も上がっている
※PR広告を含みます。
1. 一般設定


ブログのurlなどを設定する方法だよ!
WordPressインストール後の初期設定を図解します。初心者も超簡単! まずは「一般設定」の画面です。WordPressにログインし、「設定」、「一般」をクリックしましょう。

一般設定の画面では、図のように、次の5つを設定します。
- サイトのタイトル:ブログ名、あとで変更してもOK!
- キャッチフレーズ:空欄にする(テーマにより、SEOで不利となる場合もあるため)
- WordPressアドレス(URL):httpをhttpsにする
- サイトアドレス(URL):httpをhttpsにする
- 管理者メールアドレス:コメントなどの通知先にしたい、メールアドレスを入力する
※URLは、wwwあり・なしのいずれか、統一(優先)したいほうを記載します。
wwwあり・なしのメリットは下記です。
- wwwあり:URLはwwwがつくと認識する人も多い。GoogleやYahooはwwwあり
- wwwなし:URLが短く覚えやすい
「WordPressアドレス(URL)」と「サイトアドレス(URL)」で、ブログのurlをhttpsに設定(SSL化)します。
httpsから始まるurlは、ネット通信が暗号化され、ブログの改ざんや通信の盗み見を防ぐことができます。
エックスサーバー![]() でWordPressを開設すると、urlが設定時に無料で自動でSSL化されるので、図の画面の設定だけでOKです。
でWordPressを開設すると、urlが設定時に無料で自動でSSL化されるので、図の画面の設定だけでOKです。

設定後、1番下の「変更を保存」ボタンをクリックしましょう。
2. 投稿設定


投稿設定の画面は、必須ではないけれど、見てみよう!
つづいて、「投稿設定」の画面を開いてみましょう。「設定」、「投稿設定」をクリックします。

投稿設定の画面では、記事投稿時の初期カテゴリーを設定できます。初期設定の「未分類」のままでOKです。カテゴリーは、記事の作成時に設定しましょう!
3. 表示設定


ブログのトップページの表示を設定する方法だよ!
「表示設定」の画面で、ブログのトップページの表示を設定します。「設定」、「表示設定」をクリックします。

ブログは、「ホームページの表示」の「最新の投稿」にチェックを入れましょう。「最新の投稿」と「固定ページ」の違いは次のとおりです。
- 最新の投稿:投稿した最新記事を、カテゴリとともに一覧で表示する(ブログなど)
- 固定ページ:商品の紹介など、固定のページを表示する(企業サイトなど)
「検索エンジンでの表示」は、「検索エンジンがサイトをインデックスしないようにする」にチェックを入れます。
ブログ作成後にインデックスされるほうが、SEO的によいためです。ブログ完成後、忘れずにチェックを外しましょう。画面の設定後、「変更を保存」ボタンをクリックしましょう。
4. ディスカッション設定


ブログの記事への、コメントのオン・オフを設定する方法だよ!
「ディスカッション設定」の画面では、コメントの詳細を設定します。「設定」、「ディスカッション」をクリックします。

ディスカッション設定の画面です。初期(デフォルト)は、記事へのコメントを許可する設定になっています。
個人的には、「新しい投稿へのコメントを許可」のチェックを外すのがおすすめ。理由は、スパムコメントがつくことが多いためです。
もしもコメントを許可したい場合は、「他のコメント設定」で、「コメントの投稿者の名前とメールアドレスの入力を必須にする」にチェックを入れると、不正への誘導(スパム)をある程度は防ぐことができると思います。
ディスカッション画面の設定後、「変更を保存」ボタンをクリックします。
5. メディア設定


ブログで使う、画像サイズを簡単に調整する方法!
「メディア設定」の画面では、画像を追加するときに選べる、画像サイズを設定します。
あらかじめ設定しておくと、記事を作成するときに、画像サイズの調整が不要になるので楽です。「設定」、「メディア」をクリックします。

メディア設定の画面です。下記の3種類のサイズを設定できます。当ブログでは、「大サイズ」を「幅の上限」1000、「高さの上限」1000に設定し、画像を追加しています。
設定後、「変更を保存」ボタンをクリックします。※メディア設定は、初期デフォルトのままでもOKです。
- サムネイルのサイズ(小):初期デフォルトの設定は150
- 中サイズ:初期デフォルトの設定は300
- 大サイズ:初期デフォルトの設定は1024

記事の投稿時に、図のように設定したサイズを選んで、画像を追加できますよ!
6. パーマリンク設定


ブログの記事のurlを設定する方法だよ!
「パーマリンク設定」の画面で、記事のurlを設定します。「設定」、「パーマリンク設定」をクリックします。

パーマリンク設定の画面です。「投稿名」にチェックを入れ、「変更を保存」ボタンをクリックしましょう。
※「カスタム構造」にし、/%postname%/ を入力後に保存しても、図のように「投稿名」に設定されます。

記事の投稿時に、urlに投稿名(日本語)が表示されます。「編集」ボタンで編集できるので、urlを英語か英字(日本語のローマ字読み)に変更しましょう。
英字のurlが、SEO的に少し有利です。下記の例のように、記事の内容を示すキーワードを英字化した、短めのurlがベストですよ!
例:WordPressの初期設定 → wordpress-initial-setting-210303

当ブログでは、urlの重複を避けるため、英字のほか、日付も入れているよ!
7. プライバシー設定


プライバシーポリシーのページを設定する方法だよ!
「プライバシー」設定の画面で、プライバシーポリシーのページを設定します。プライバシーポリシーは、サイト運営者が、収集した個人情報をどう扱うか定めたものです。
Googleアドセンスの通過にも必須。ブログ運営者は、最初に設定しておきましょう。「設定」、「プライバシー」をクリックします。

プライバシー設定の画面です。あらかじめ「固定ページ」で作成した、プライバシーポリシーのページを選び、「このページを使う」ボタンをクリックします。

図のように、「固定ページ」を使って、プライバシーポリシーのページを作成しておきましょう。

プライバシーポリシーは、固定ページに初期のデフォルトで入っているよ! 編集して使うのもOK。
8. WordPressの常時SSL化設定

出典:Xserver(エックスサーバー![]() )
)

WordPressを常時SSL化する方法は2つ! 検索エンジンにhttpとhttpsが同じサイトだと認識させる、SEOで必須のhttps転送設定!
httpのブログurlを指定したときに、安全なhttpsに自動で転送(常時SSL化)するように設定します。
独自SSLの設定だけでは、WordPressが自動でhttpsに転送されません。次のいずれかの方法で、WordPressを常時SSL化します。設定方法については、下記の記事で図解しました。
- サーバーのhtaccessファイルを利用する方法
- プラグイン「Really Simple SSL」をインストールし、有効化する方法
「WordPressのSSL化(https化)とは?」「SSL化の手順は?」というかたへ。ブログを運営する私が、WordPressを常時SSL化する設定方法を、初心者向けにわかりやすく図解します。
9. テーマ(テンプレート)の設定


WordPressにテンプレートを設定する方法だよ!
WordPressにテーマ(テンプレート)を設定します。当ブログも使う、初心者におすすめの「賢威![]() 」を使用し、下記の記事で設定方法を図解しました。
」を使用し、下記の記事で設定方法を図解しました。
テーマの設定は超簡単! すぐにできますよ。
「賢威のダウンロード方法は?」「ダウンロード後、WordPressに設定できるか心配」というかたへ。賢威8ユーザーの私が、テンプレート「賢威」のダウンロード方法と、WordPressにインストールする方法を、初心者向けに図解しました。
WordPressのテーマは、個人的に賢威が初心者におすすめです。私は、賢威8を選んだので、ブログを挫折せずに完成できたと実感しています。無料やほかのテーマは、サポートやマニュアルが充実していないことも多く、少しわかる私も難しいと感じました。
- 賢威はフォーラムでプロに回答で教えてもらえるので、作り方に悩まない
- 動画マニュアルもあり、使い方がとてもわかりやすかった
- SEOテンプレートなので、検索者が求める記事を書くと、上位表示している
テンプレート選びに迷っているかたは、下記の記事も参考にしてみてください。
「賢威は初心者におすすめ?」「おすすめの理由はある?」というかたへ。賢威8ユーザーの私が、WordPress(ワードプレス)のテーマ、賢威が初心者におすすめの理由をランキング!
10. プラグイン設定


WordPressにプラグインで機能を追加するよ! プラグインが多すぎると、ブログの表示速度が遅くなり、SEOでデメリット。必要最低限のプラグインを入れようー。
WordPressにプラグインを設定します。セキュリティを高める必須のプラグインなど、WordPressに必要な機能を、プラグインで追加していきましょう。
当ブログはSEOテンプレート「賢威8」を使用しているので、賢威の機能と重複しない、次の12のプラグインを設定しています。
プラグインの設定方法と使い方については、下記の記事で初心者向けに図解しました。
「WordPressブログに必須の、おすすめプラグインは?」「おすすめのセキュリティプラグインは?」というかたへ。ブログを運営する私が、WordPressで必須の定番プラグインを図解しました。
賢威と機能が重複しない、設定したプラグイン(セキュリティ強化など)
- SiteGuard WP Plugin
ブログへの不正なログインを防止し、セキュリティを強化する(必須) - BackWPup
ブログのバックアップを定期的に自動でとる(必須) - Jetpack
xmlサイトマップの作成(必須)、WordPress管理画面にアクセス解析を表示する - WP Multibyte Patch
日本語の文字化けを防ぎ、投稿画面で文字数を表示する(必須) - EWWW Image Optimizer
画像を自動で圧縮し、ブログの表示速度を速くする(SEOでメリット) - WP Fastest Cache
キャッシュを消す機能により、ブログの表示速度を上げる(SEOでメリット) - Lazy load
画像の読み込みを後にして、ブログの表示速度を上げる(SEOでメリット) - Contact Form 7
問い合わせフォームを簡単に作る(SEOでメリット) - PS Auto Sitemap
ブログのサイトマップページを簡単に作る(SEOでメリット) - Broken Link Checker
リンク切れをチェックして通知する(SEOでメリット) - Classic Editor
新エディタ(ブロックエディタ)を旧エディタ(クラシックエディタ)に戻す - 賢威キャラクタープラグイン
会話調の吹き出しを入れる
- Classic Widgets:追加しました。
新ウィジェット(ブロックウィジェット)を旧ウィジェットに戻す
※ブロックウィジェットが使いにくい場合に入れるとよい

使わないプラグインは削除すると、WordPressのセキュリティ上、安心だよ! 初期で入っているプラグイン「Akismet Spam Protection」は、コメントを許可しない場合には、不要なので削除!
追加しなかった有名プラグインと理由
- All in one seo pack(SEOプラグイン):賢威に機能があるので不要、重いプラグイン
- WordPress popular posts(人気記事を表示):賢威に機能があるので不要
- PuSHPress(Googleへ即時インデックス):本当に有効か不明、なくても検索上位になる
- WordPress Ping Optimizer(公開時だけping送信):必要なし
- No Self Pings(内部リンク通知を無効にする):必要なし
11. URLの正規化(wwwあり・なし統一)


wwwありとなしのブログのURLが、Googleに別々と認識されないように、URLを正規化するよ!
ブログのURLを、wwwありか、wwwなしかのいずれかに統一します。
統一により、検索エンジンのGoogleによる、サイトの評価が分散されず、統一されます。URLの正規化(wwwあり・なし統一)は、SEOで必須の設定です。
通常、URLの正規化を設定するには、サーバーの.htaccessファイルを編集しますが、プラグイン「WP Fastest Cache(図解)」を設定した場合は、図のように、自動でURLを正規化するコードも追加されます。
※WordPressの「一般設定」で設定したほうのURLに、301リダイレクト(転送)されます。

URLの正規化後、アドレスバーに優先しないほうのURLを入れて、チェックをしてみましょう!

URLが正規化されていると、図のように、設定したほうのURLに自動で変換されますよ。
まとめ


WordPressインストール後、一般設定、投稿設定、表示設定、ディスカッション設定、メディア設定、パーマリンク設定、プライバシーポリシー設定、プラグイン設定をさくっと完了しよう!
WordPressインストール後の初期設定を、初心者向けに図解しました。
初期に設定したい、WordPressのセキュリティを強化するプラグインもご紹介! 初期設定が完了し、テンプレートを自分好みに設定したら、記事を書いていきましょう。
あわせて読みたい記事
「賢威って正直なところどう?」というかたは、こちらをチェック! 賢威のメリット・デメリットをまとめました。
「賢威の評判は?」「賢威って、ぶっちゃけどう?」というかたへ。WordPressのテーマ「賢威8(けんい)」でブログを運営する私の、口コミ評価・レビューです。
賢威を選んで、本当によかった! よかった理由をランキング! 賢威に決めていなかったら、挫折していたかもしれません。
「ワードプレスのテンプレート選びに迷っている」「賢威を選ぶメリットは?」というかたへ。賢威ユーザーの私が、賢威を選んでよかった理由をランキング!
賢威8 WordPress版を使った、ブログの始め方・作り方を、初心者向けに完全図解しました。
「WordPress(ワードプレス)ブログの作り方の手順は?」という、ブログ初心者のかたへ。ブログを運営する私が、WordPressブログの作り方を、初心者向けに図解します。
1番簡単なWordPressの始め方! エックスサーバーのクイックスタートを図解しました。
「WordPress(ワードプレス)でブログを始めるには?」「1番簡単な始め方は?」というかたへ。ブログを運営する私が、初心者も約20分で開設できる、1番簡単なブログの始め方を完全図解!
まずは、レンタルサーバーで、約15分でWordPressを開設しましょう! 初心者が失敗しない、おすすめのレンタルサーバーを比較し、まとめました。
「WordPressのサーバー選びに迷っている」「ブログにおすすめのレンタルサーバは?」というかたへ。WordPressブログを運営する、A8アフィリエイトBASE2020でブログ作成を学んだ私が、ブログに最適・おすすめのWordPressレンタルサーバーを徹底比較!