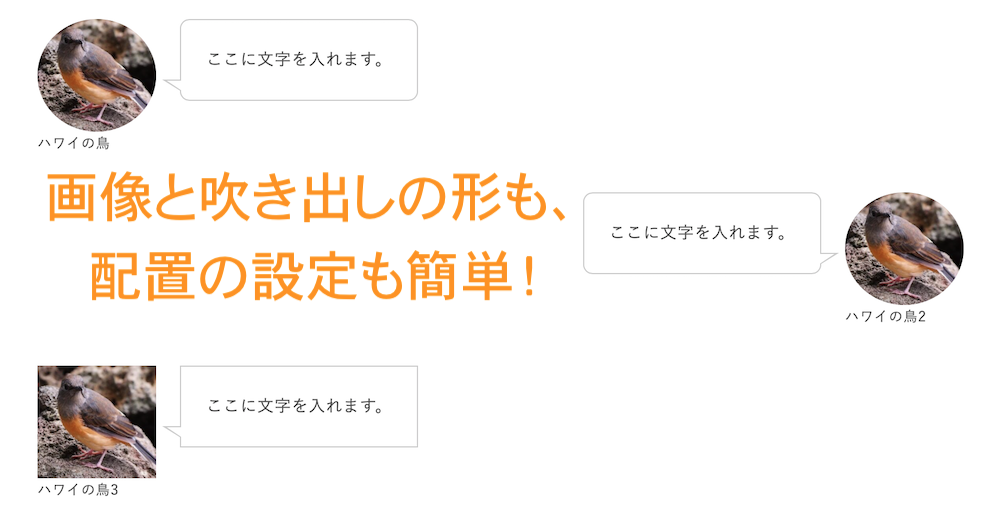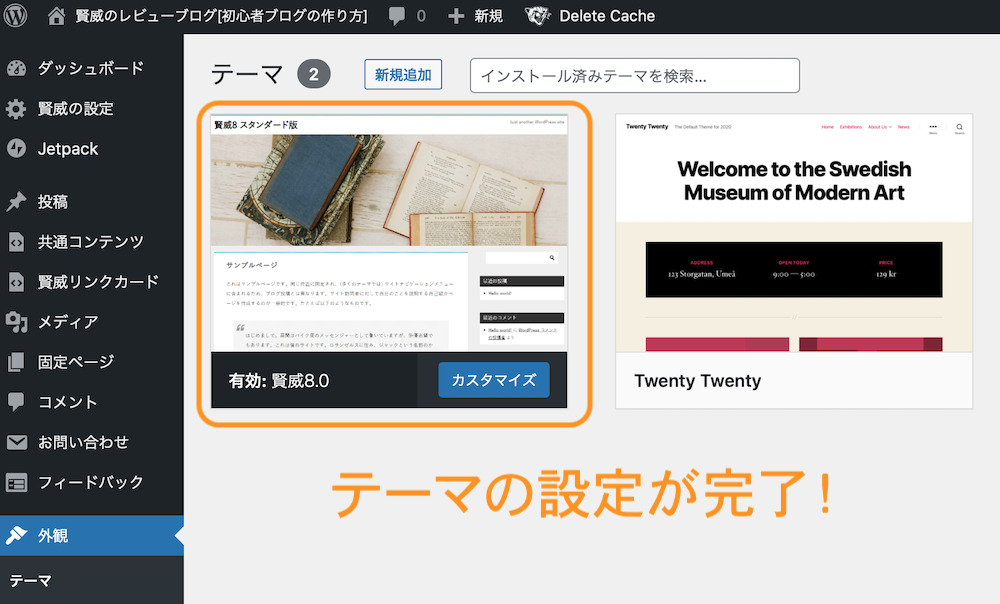WordPressのブロックエディタは、慣れると簡単に使えるよー!
「WordPressブロックエディタの使い方を、超簡単に知りたい」「新エディタが使いにくいので、戻す方法はある?」というかたへ。
WordPressブログを運営する私が、ワードプレスのブロックエディタの使い方を図解! 新エディタを旧エディタに戻す方法もご紹介します。
・SEOライター / エディター、オウンドメディア・コンサルタント
・ウェブの初級資格を保有、PCインストラクター経験が少しあり
・A8アフィリエイトBASE 2020で、1年間ブログ作成を学んだ
・賢威8 WordPress版でブログを作成! 収益も上がっている
※PR広告を含みます。
WordPressのブロックエディタとは?


ワードプレスの標準は、ブロックエディタになったよ!
WordPress(ワードプレス)のブロックエディタ(新エディタ)は、ウェブの知識がなくても、簡単に記事を作成できるエディタ。
見出し・文・画像などのコンテンツを、ブロック単位で入れ、出来上がりを見ながら記事を作ることができます。新エディタ「ブロックエディタ(Gutenberg)」と旧エディタの違いは、次のとおりです。
- 新エディタ(ブロックエディタ)
ウェブの知識がほぼ不要、コンテンツをブロック単位で入れることができる - 旧エディタ(クラシックエディタ)
ウェブの基礎知識が少し必要、HTML(ウェブ作成の言語)を使う
旧エディタ(クラシックエディタ)はこんな感じです。

ブロックエディタの使い方


ブロックエディタで、超簡単にブログの記事を作ってみよう!
WordPressのブロックエディタの使い方を、簡単にわかりやすくご紹介しましょう。操作方法はシンプルです。下記を順に図解します。簡単な記事を、さくっと作ってみましょう!
※WordPressのテーマ(テンプレート)に、賢威8を適用し、ブロックエディタを使用しています。使い方は同じです。
- タイトルを入れる
- 見出しを入れる
- 画像を入れる
- 文(段落)を入れる
- 見出し(下層)を入れる
- リスト(箇条書き)を入れる
- 保存しプレビューで見る
- パーマリンク、カテゴリー、タグ、アイキャッチ画像の設定
- 記事の公開
- ブロックの移動と削除
1. タイトルを入れる

WordPressのブロックエディタで、一緒に記事を作ってみましょう。ブロックエディタの使い方は、無料ブログの使い方にも近く、とても簡単です。すぐに記事を書くことができますよ。
まずは、「投稿」をクリックし、「新規投稿」をクリックしましょう。

WordPressブロックエディタの投稿画面です。タイトルを入れます。「タイトルを追加」をクリックし、文字を入力します。

「WordPressブロックエディタの使い方」と入力してみました。
2. 見出しを入れる

つづいて、記事の見出しを入れます。コンテンツ(ブロック)の追加は、+(プラス)マークをクリックします。追加できるブロックが表示されるので、中から「見出し」を選びましょう。

見出しが表示されました。すぐに文字を入力できます。「ブロックエディタの使い方」と入力してみました。
3. 画像を入れる

つづいて、画像を追加しましょう。+(プラス)マークをクリックし、「画像」をクリックします。

画像を選択できるようになります。「アップロード」をクリックし、画像を選択しましょう。urlを指定して、画像を追加することもできます。

ハワイの画像を入れてみました。
4. 文(段落)を入れる

つづいて、文を追加してみましょう。+(プラス)マークをクリックし、「段落」をクリックします。

文をすぐに入力できます。改行は、shift+enter(シフトを押しながら、エンター)です。文の入力後、enter(エンター)キーを押すと、次のブロックを追加できる、+(プラス)マークが下に表示されますよ。
文字サイズと色は、ブロックエディタの右側で変更できます。


5. 見出し(下層)を入れる

つづいて、下層の見出しも入れてみましょう。+(プラス)マークをクリックし、「見出し」をクリックします。

見出しのレベルを変更できる、ボタンが表示されます。H2(大見出し)をクリックします。

見出しのレベルを選べます。H2(大見出し)よりも、ひとつ下層の見出し「H3(見出し3)」をクリックして、入れてみましょう。H4 H5と数が大きくなるほど、下層の見出しになります。

下層の見出しも、文字をすぐ入力できます。「1. タイトルを入力する」と入力しました。
6. リスト(箇条書き)を入れる

つづいて、リスト(箇条書き)を入れてみましょう。+(プラス)マークをクリックし、今度は、「すべて表示」をクリックしてみてください。

追加できるブロックの一覧が表示されます。中から、「リスト」をクリックしましょう。

リストの種類を選べる、ボタンが表示されます。種類を選びクリックすると、すぐに文字を入力できます。enterキーで改行できます。

箇条書き(リスト)の追加が完了!
7. 保存しプレビューで見る

記事を保存しましょう。「下書き保存」をクリックします。プレビュー画面で、出来上がりも見てみましょう。「プレビュー」をクリックし、「新しいタブでプレビュー」をクリックします。

記事が表示されました。タイトルと画像です。

文(段落)と見出し、リストです。WordPressの新エディタ「ブロックエディタ」の使い方は超簡単! ウェブの専門知識がなくても、ブログやサイトを気軽に始められますよ。
8. パーマリンク・カテゴリー・タグ・アイキャッチ画像の設定

つづいて、記事の詳細設定をしていきます。パーマリンク、カテゴリー、タグ、アイキャッチ画像を設定しましょう。ブロックエディタ右上のマークをクリックすると、設定箇所が表示されます。
パーマリンクの設定

パーマリンク(記事のurl)の設定です。「urlスラッグ」にurl末尾を入力しましょう。例)WordPressブロックエディタの記事なので、wordpress-block-editor と入力しました。
記事のurl(サイトurl+urlスラッグ)が下に表示されます。
カテゴリーの設定

記事のカテゴリーを設定します。「新規カテゴリーを追加」をクリックします。「新規カテゴリー名」に、ワードプレスなど、記事のカテゴリー名を入力します。
「新規カテゴリーを追加」ボタンをクリックすると、カテゴリーの設定が完了です。下層カテゴリーの設定もできますよ。

記事カテゴリーの設定が完了!
タグの設定

記事をあらわす、タグを入れます。タグにより、記事内容がすぐにわかります。「新規タグを追加」に、文字を入力し、enter(エンター)キーを押してみましょう。タグの追加が完了です。複数のタグも入力できますよ。
アイキャッチ画像の設定

記事のアイキャッチ画像を追加します。アイキャッチ画像は記事の一覧に表示されるので、インパクトがある画像にするのがおすすめ。「アイキャッチ画像を設定」をクリックし、画像を選択します。

アイキャッチ画像に、ハワイの画像を設定しました。

すべて設定したら、ブロックエディタ右上の「更新」ボタンを必ずクリックしましょう。
9. 記事の公開

記事を公開します。ブロックエディタ右上の「公開」ボタンをクリックしましょう。

公開してもよいですか? と出たら、「公開」ボタンをクリックします。

記事の公開が完了! 公開せずに、非公開(編集中)にしておくこともできます。
10. ブロックの移動と削除

ブロック(コンテンツ)の移動と削除方法も図解します。移動は、ブロックをクリックすると表示される、上下マークのボタンをクリックするだけです。

「下に移動」をクリックしました。コンテンツ(文)が見出しの下に移動しました。

ブロック(コンテンツ)の削除も簡単です。削除したいブロックをクリックし、表示されたボタンバーの右端をクリックします。さらに表示されるリストの1番下「ブロックを削除」をクリックしましょう。

コンテンツ(文)が削除されました。WordPressブロックエディタの使い方は、超簡単!

「新エディタは使いにくい」という、旧エディタに慣れた人の声も聞くけれど、一度操作してしまうと簡単だよー!
ブロックエディタを旧エディタに戻す方法


ブロックエディタが使いにくいと感じたら、旧エディタに簡単に戻せるよー!
WordPressのブロックエディタを、旧エディタ(クラシックエディタ)に戻す方法もご紹介します。
新エディタにしたけれど、使いにくい! という場合には、すぐに戻すことができるので、安心してください。ブロックエディタをクラシックエディタに戻す手順は、次のとおりです。
- プラグイン「Classic Editor(クラシックエディター)」をWordPressに入れる
- プラグイン「Classic Editor(クラシックエディター)」を有効化する
1. プラグイン「Classic Editor」をWordPressに入れる

WordPressのブロックエディタを、旧エディタ「クラシックエディタ」に戻すには、クラシックエディタのプラグイン「Classic Editor」をWordPressに追加します。
「プラグイン」をクリックし、「新規追加」をクリックしましょう。

右上のキーワード検索窓に、「Classic Editor」と入力します。図のプラグイン「Classic Editor(クラシックエディタ)」が出たら、「今すぐインストール」ボタンをクリックします。
2. プラグイン「Classic Editor」を有効化する

インストール完了後、「有効化」ボタンをクリックするだけで、旧エディタ「クラシックエディタ」に戻りますよ!

新エディタから旧エディタに戻すには、プラグインを追加して有効化するだけ!
まとめ


WordPressのブロックエディタは、慣れると超簡単!
WordPressの新エディタ「ブロックエディタ」の使い方を図解しました。新エディタから旧エディタに戻す方法もご紹介。
ブロックエディタは、ブロック単位でコンテンツを入れることができる、便利なエディタです。出来上がりを見ながら、ウェブの知識がなくても、簡単に記事を作成できますよ!
※賢威8WordPress版は、ブロックエディタに対応しています。賢威8をWordPressに適用した、ブロックエディタ画面で図解しました。
賢威8は、カスタマイズ性が高い、SEOテンプレート。WordPress版では、ブロックエディタも使えます。 スマホでもパソコンでも、画面をきれいに見られる、レスポンシブWebデザイン。 賢威は、ブログ・アフィリエイト・企業サイトに適しています。当ブログは、賢威で作ったサイトです。 サポート充実の賢威なら、初心者も安心してサイトを作成できますよ!
賢威8(WordPress版・html版)

評価
詳細
価格
5.5
SEOテンプレート
27,280円(税込)
SEO効果
初心者
サポート
上位表示を
目指しやすいわかりやすい設定
学んで使えるプロの回答で
疑問もすぐに解決
複数サイト
アップデート
カスタマイズ前
購入者は複数利用可
最新版への更新が無料
賢威8のデモサイト
あわせて読みたい記事
おすすめの人気WordPressテーマ、徹底比較ランキング! 初心者がブログテーマ選びに失敗しない、保存版です。
「WordPressのテーマ選びに迷っている」「テーマを比較して選びたい」というかたへ。WordPressブログを運営する、A8アフィリエイトBASE2020でブログを学んだ私が、WordPressテーマを比較し、ランキング形式でご紹介!
当ブログの作り方を、PCインストラクター経験がある私が、初心者向けに完全図解しました。
「WordPress(ワードプレス)ブログの作り方の手順は?」という、ブログ初心者のかたへ。ブログを運営する私が、WordPressブログの作り方を、初心者向けにわかりやすく図解します。
まずは、ブログのWordPressレンタルサーバーを、約15分で開設しましょう。初心者が失敗しない、おすすめのサーバーを、徹底比較・ランキング!
「WordPressのサーバー選びに迷っている」「ブログにおすすめのレンタルサーバは?」というかたへ。WordPressブログを運営する、A8アフィリエイトBASE2020でブログ作成を学んだ私が、ブログに最適・おすすめのWordPressレンタルサーバーを徹底比較!
レンタルサーバー申込と同時に、WordPressブログを1番簡単に、約15分で開設できる、WordPressクイックスタート/エックスサーバーを図解しました。
「WordPress(ワードプレス)でブログを始めるには?」「1番簡単な始め方は?」というかたへ。ブログを運営する私が、初心者も約20分で開設できる、1番簡単なブログの始め方を完全図解!
旧エディタ(クラシックエディタ)の使い方については、下記の記事を参考にしてみてください。簡単なhtmlの使い方を、初心者向けに解説しました。
「初心者で賢威のWordPress(ワードプレス)版でブログを作りたい」「必要最低限のhtmlの使い方は?」というかたへ。パソコンインストラクター経験がある私が、知っておきたいhtmlの使い方をご紹介します。