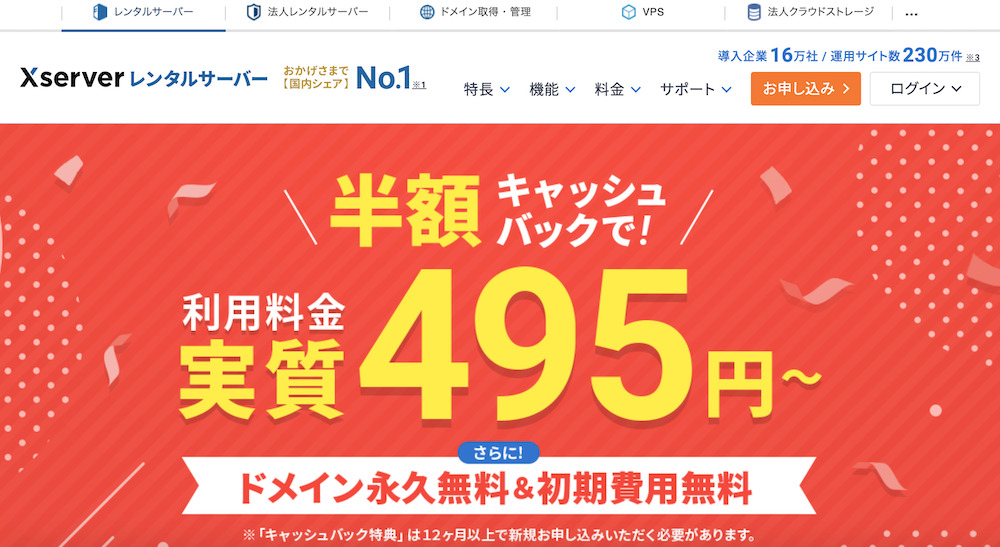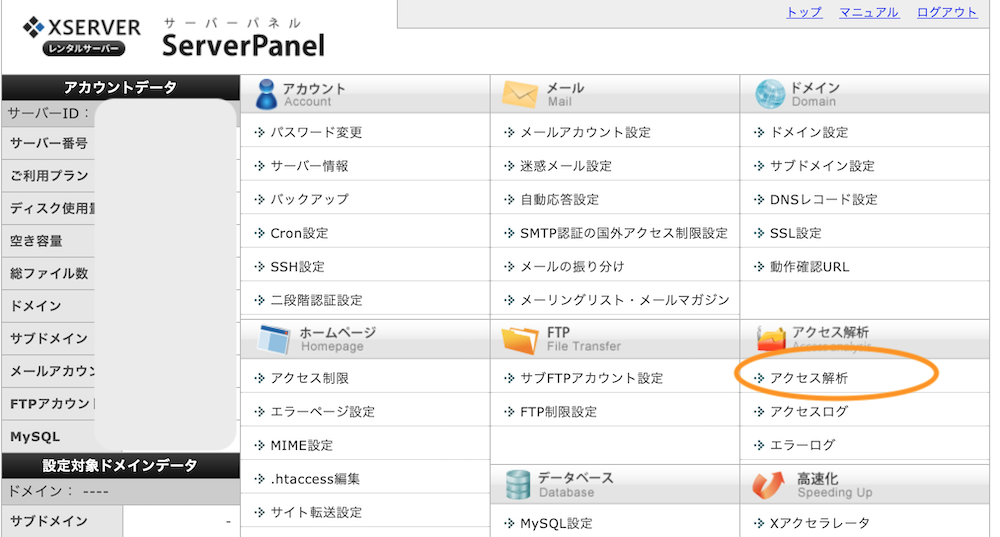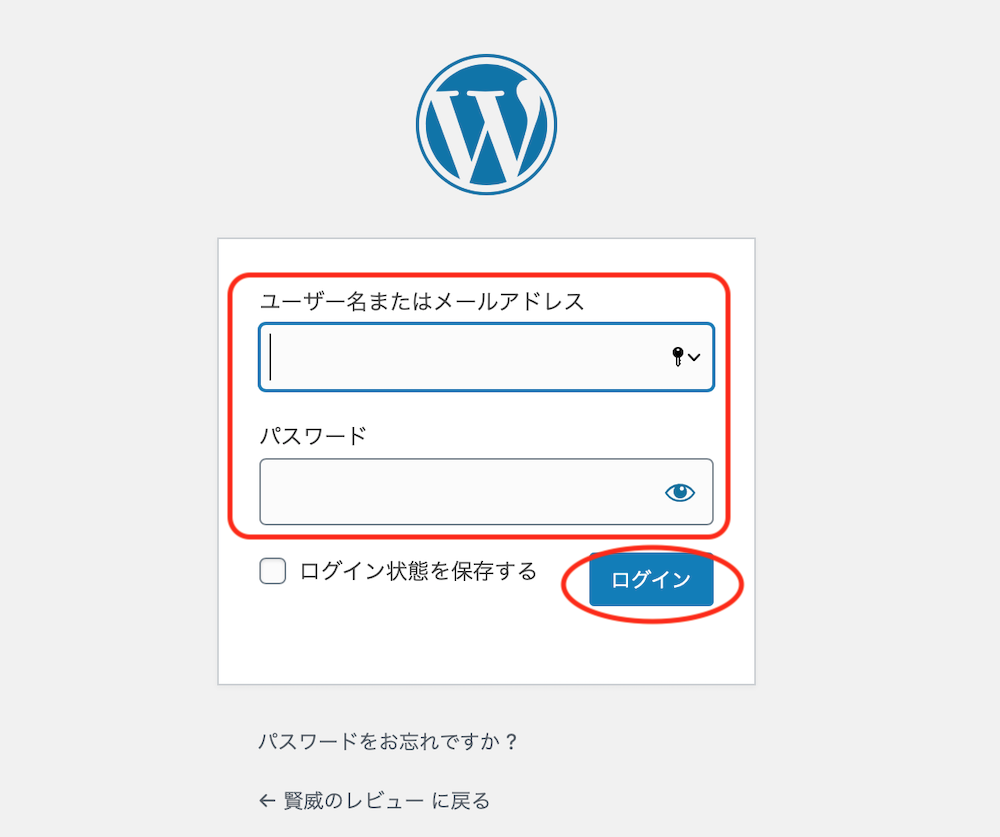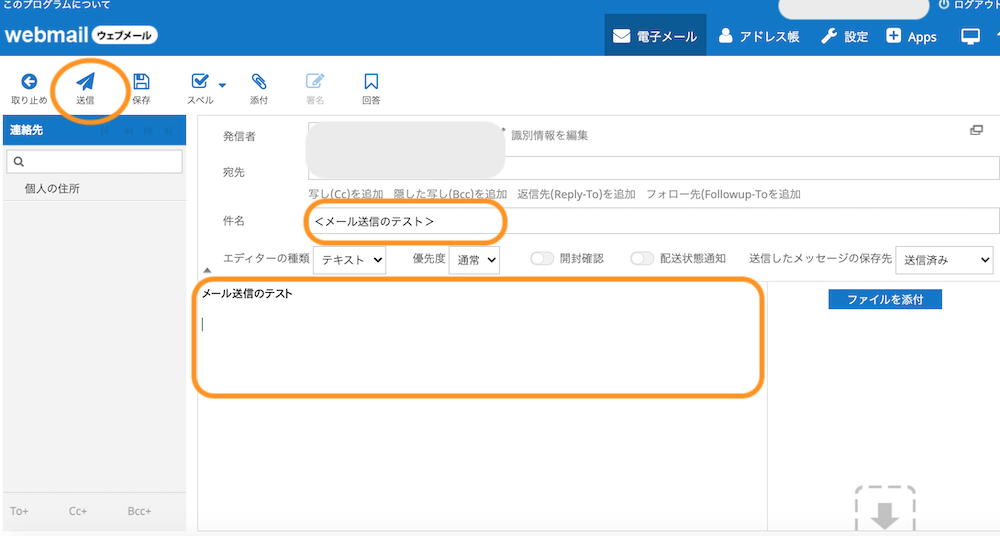出典:Xserver(エックスサーバー![]() )公式サイト
)公式サイト

エックスサーバーはとことんお得だよ! 費用を抑えるなら、エックスサーバーに決まり!
「Xserver(エックスサーバー)の無料ドメインは?」「1サーバーで複数サイトの運営もできる?」というかたへ。
エックスサーバーは、全プラン、無料でドメインを取得して使用でき、さらに、1サーバーで複数サイトの運営もできます。
エックスサーバーでブログを運営する私が、エックスサーバーのドメイン取得・設定方法をご紹介!
・SEOライター / エディター、オウンドメディア・コンサルタント
・ウェブの初級資格を保有、PCインストラクター経験が少しあり
・A8アフィリエイトBASE 2020で、1年間ブログ作成を学んだ
・賢威8 WordPress版でブログを作成! 収益も上がっている
※PR広告を含みます。
エックスサーバーの無料ドメイン

出典:Xserver(エックスサーバー![]() )公式サイト
)公式サイト

エックスサーバーなら、年間費用を安く抑えられるよ!
Xserver(エックスサーバー)は、ドメインを無料で取得し使用できて、かなりお得でした! キャンペーンなしでも、全プランで無料ドメインを取得し使えます。
無料ドメイン例は下記です。スタンダードプランを契約し、独自ドメイン(人気の.comを選択)を無料で取得し、使用も永久無料になりました。
通常、他社サーバーでは、サーバー費用のほかにドメイン費用もかかりますよ!
- スタンダードプラン:キャンペーン時契約で、独自ドメイン使用が永久無料。
1年無料ドメインも使用可 - プレミアムプラン:独自ドメインの使用が永久無料。1年無料ドメインも使用可
- ビジネス:独自ドメインの使用が永久無料。1年無料ドメインも使用可
- 永久無料ドメイン例:.com .net .org .biz .info .blogなど
- 1年無料ドメイン例:.store .earth .online .space .site .groupなど
ドメイン取得と設定方法(無料ドメインの場合)

出典:Xserver(エックスサーバー![]() )
)
Xserver(エックスサーバー)の無料ドメインの取得と設定方法を図解します。まずは、申込特典の無料ドメインを使えるかどうか、チェックをしてみましょう。次の手順で進めます。
- 無料ドメインを使えるか確認し、ドメインを取得する
- 取得した無料ドメインを、サーバーパネルに設定する
1. 無料ドメインを使えるか確認し、ドメインを取得する

出典:Xserver(エックスサーバー![]() )
)
エックスサーバーアカウントにログインし、「各種特典のお申し込み」をクリックします。

出典:Xserver(エックスサーバー![]() )
)
1年無料ドメインを例に図解します。永久無料ドメインを使える場合も、ここに表示されます。特典右の「この特典を使用する」ボタンをクリックします。

出典:Xserver(エックスサーバー![]() )
)
ドメイン名に、希望のドメイン(url)を入力し、ドメインの種類を選んで、「検索する」ボタンをクリックしてみましょう。
ドメインは、迷ったら多くのサイトで使用されている、.com や.netがおすすめです。当ブログは.comにしました。
ドメインはブログのurlです。あとで変更ができないので、考えて決めましょう。見てわかりやすい、短めのurlがベストです。ドメインを決めるポイントは次のとおり。当サイトは賢威の感想を紹介するサイトなので、「keni-review-blog」にしました。
- ブログの内容を表す英語で、かつ上位表示したいキーワードを含めるのもよい
- ブログ名をローマ字化したurlもよい(有名ブロガーのサイトに多い)
- 日本語読みのローマ字もOK

出典:Xserver(エックスサーバー![]() )
)
取得可能なドメイン名が表示されます。取得したいドメイン名にチェックを入れます。

出典:Xserver(エックスサーバー![]() )
)
「選択したドメインの取得申請をする」ボタンをクリックすると、独自ドメインの取得が完了!
1年無料ドメインの場合は、「2年目以降は自動で更新する」にチェックを入れておくと安心ですね。
2. 取得した無料ドメインを、サーバーパネルに設定する

出典:Xserver(エックスサーバー![]() )
)
つづいて、取得した無料ドメインを、Xserver(エックスサーバー)のサーバーパネルに設定します。サーバーパネルにログインし、「ドメイン設定」をクリックします。

出典:Xserver(エックスサーバー![]() )
)
「ドメイン設定追加」タブをクリックして開き、ドメイン名に取得したドメイン(urlのhttps://www.以下 例)keni-review-blog.com)を入力し、「確認画面へ進む」ボタンをクリックします。
「以下のドメイン設定を追加しますか?」と表示されるので、右下の「追加する」ボタンをクリックすると設定が完了です。

出典:Xserver(エックスサーバー![]() )
)
ドメイン設定が完了すると、「ドメイン設定一覧」タブに、図のようにドメイン名が表示されます。
ドメイン設定の反映には、数時間〜24時間かかります。エックスサーバーは、独自SSL化(https://から始まる、安全なurlにする)も無料で、自動で設定されますよ。
ドメイン取得と設定方法(有料ドメインの場合)

出典:Xserver(エックスサーバー![]() )
)

エックスサーバーは、ドメイン取得と設定が超簡単!
Xserver(エックスサーバー)のドメインを、有料で取得し設定する方法も図解しましょう。手順は次のとおりです。
- ドメインを取得する
- 取得したドメインを、サーバーパネルに設定する
1. ドメインを取得する

出典:Xserver(エックスサーバー![]() )
)
まずは、Xserver(エックスサーバー)のアカウントにログインし、独自ドメイン(サイトのurl)を取得します。「ドメイン取得」をクリックします。

出典:Xserver(エックスサーバー![]() )
)
エックスドメインのお申し込みページが表示されます。希望のurlを入力し、ドメインの種類を選びチェックを入れます。
当ブログのドメインは、広く使われている.comを選択しました。どれでもよいのですが、迷ったら、安価で馴染みがある.comや.netにしておくとよいでしょう。

出典:Xserver(エックスサーバー![]() )
)
下の「ドメインを検索する」ボタンをクリックします。

出典:Xserver(エックスサーバー![]() )
)
すでにほかに使われていない、取得できるドメインの場合、取得金額と更新金額が表示されます。
「利用規約 個人情報に関する公表事項 に同意する」にチェックを入れ、「お申し込み内容の確認とお支払いへ進む」ボタンをクリックします。取得がNGの場合は、再度ドメイン候補を入力し、検索をしてみましょう。

出典:Xserver(エックスサーバー![]() )
)
お支払い/請求書発行のページで、支払い方法を選択します。クレジットカード、銀行振込、ペイジーから選択します。

出典:Xserver(エックスサーバー![]() )
)
下の「決済画面へ進む」ボタンをクリックし、決済情報を入力、決済を完了します。

出典:Xserver(エックスサーバー![]() )
)
2. 取得したドメインを、サーバーパネルに設定する
つづいて、取得したドメインを、Xserver(エックスサーバー)のサーバーパネルに設定します。サーバーパネルにログインし、「ドメイン設定」をクリックします。

出典:Xserver(エックスサーバー![]() )
)
「ドメイン設定追加」タブをクリックして開き、ドメイン名に取得したドメイン(urlのhttps://www.以下 例)keni-review-blog.com)を入力し、「確認画面へ進む」ボタンをクリックします。
「以下のドメイン設定を追加しますか?」と表示されるので、右下の「追加する」ボタンをクリックすると設定が完了です。

出典:Xserver(エックスサーバー![]() )
)
ドメイン設定が完了すると、「ドメイン設定一覧」タブに、図のようにドメイン名が表示されます。設定の反映には、数時間〜24時間かかります。少し時間をおいてから、urlをチェックしてみましょう。
エックスサーバーは複数サイトもOKの「マルチドメイン」


1サーバー契約で、複数ブログも運営できる! ただし、1サーバー1ブログのほうが、リスクが小さくなるので安心だよ!
Xserver(エックスサーバー)は、1サーバー契約で、複数の独自ドメインを使える「マルチドメイン」。
ひとつのサーバーで、複数サイトを運営できます。設定できるドメイン数も無制限。費用を抑えて、複数ブログを運営するのにも適していますね!
「ブログの運営は、1サーバー1ブログ」がベスト。
A8アフィリエイトBASEのセミナーを受講し、専門家による講義で知りました。
1サーバー1ブログのほうが、サーバー攻撃にあった場合のリスクを、最小限にすることができるので安心です。当ブログは、1サーバー複数サイトで運営しています。あとでサーバーを分けるのは、可能ですがたいへんです。
サブドメインの設定とSSL化も無料


エックスサーバーは、サブドメインを安全なurlにする、SSL化も無料!
Xserver(エックスサーバー)は、サブドメインのurlをSSL化するのも無料! サブドメインとは、ドメインを異なる分野別に分けたドメインのこと。
下図のようにurlを分けることもできます。通常、サブドメインの使用は無料でも、urlのSSL化(https://から始まる安全なurlにする)は有料で高額。
エックスサーバーはサブドメインのSSL化も無料で、とことんユーザーメリットが大きいですね!
- メインサイト:https://www.google.com/(Google公式サイト)
- サブドメイン:https://search.google.com/(Googleサーチコンソール)
- サブドメイン:https://accounts.google.com/(Googleアカウントの選択)
まとめ

出典:Xserver(エックスサーバー![]() )公式サイト
)公式サイト

エックスサーバーは、複数のブログやアフィリエイトサイト運営にも適しているよ! ただし、万が一のリスクを小さくするなら、1サーバー1ブログがベスト!
Xserver(エックスサーバー)の無料ドメインと、通常の場合のドメイン取得・設定方法をご紹介しました。
エックスサーバーは、WordPressの表示速度も速く、WordPressサイトの運営に適しています。1サーバーで複数サイトを運営できますよ!
あわせて読みたい記事
ブログのWordPressレンタルサーバーは決まり! 初心者が失敗しない、おすすめのサーバーを、徹底比較してランキング! 高速・安定のサーバーを選ばないと、SEOで不利になります。
「WordPressのサーバー選びに迷っている」「ブログにおすすめのレンタルサーバは?」というかたへ。WordPressブログを運営する、A8アフィリエイトBASE2020でブログ作成を学んだ私が、ブログに最適・おすすめのWordPressレンタルサーバーを徹底比較!
エックスサーバー(Xserver)を使ってよかった! ブログには、エックスサーバーが1番おすすめの理由です。
「Xserver(エックスサーバー)の評判は、ぶっちゃけどう?」「WordPress(ワードプレス)に最適なサーバーは?」というかたへ。エックスサーバーがWordPressに最適な理由をご紹介!
1番簡単なWordPressの始め方! エックスサーバーのクイックスタートを、初心者向けに完全図解しました。
「WordPress(ワードプレス)でブログを始めるには?」「1番簡単な始め方は?」というかたへ。ブログを運営する私が、初心者も約20分で開設できる、1番簡単なブログの始め方を完全図解!
ドメイン取得・設定後のWordPressインストール方法を図解しました。
エックスサーバーは、WordPressのインストールが簡単なの?」「インストール方法をわかりやすく知りたい」というかたへ。エックスサーバーでブログを運営する私が、WordPressインストールの2つの方法を、初心者向けに図解しました。